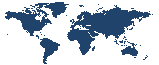Help of Maps for Travellers
Map Description: Ō£ł’ĖÅ Maps for travelers. Share your comments and solve your doubts in the largest travel forum with the help of other travellers.Navigating The Maps
Moving around Google maps can be done via the mouse, keyboard or the built in controls on the map. Using the mouse, drag the map to center it where you want and use the mousewheel to zoom in or out. With your keyboard, the cursor keys move the map up, down and side to side while the +/- keys provide zoom in and out controls respectively. Each map also has built in controls in the upper left. Using your mouse simply click the appropriate icon to move, center or zoom the map.Adding A Location
Locations can be added in 3 different ways: with your mouse, using the address entry box or via the Manual Location Entry Page. Using the mouse, navigate to the point that you would like to add a location. Next, simply click the map at your location. A window will pop up prompting you for the information pertaining to your new location. Simply enter the info and click the button to submit it. If you decide that you do not want to add the location, simply click the "x" icon in the upper right of the window.
Each map allows you to enter a location by typing in its location/address in the address entry box. Here are some examples of allowable syntax:
Cranbourne North, Victoria, Australia-34.73277,150.955
1600 Pennsylvania Avenue NW, Washington DC
Kansas City
Astrodome, Houston, Texas
If Google recognizes the address you supplied, the map will move/zoom to the location and a window will pop up prompting you to enter the info for the location. At this point the same instructions as described above apply.
Updating Your Profile
Once you have added your location (see above) you may then wish to update your profile with a link to this location. This means that when visitors view your profile (either the full version or the mini-version next to each forum post) they will be able to click on your location and view it on a Google Map.
To update your profile firstly ensure that you have added your location as outlined in the previous step then click the "profile" button below the Members Map and enter the text you would like to appear as the location in your profile (remembering to click "Update Profile Location"). Note: you may then need to logout and log back in again in order to view the change in your profile.
Disclaimer
Please remember that there is no requirement to add your location to the members map and that all locations are publicly visible. If you do wish to use the map(s) and this is a concern, you may wish to consider giving an approximate rather than exact location. Use of the map is at your own risk.
Dfmaps Google Maps